자, 오늘부터는 파이썬에 대해 공부해 보도록 하겠습니다.
공부에 앞서 파이썬을 설치해 보겠습니다.
참고로 파이썬은 오픈소스이 때문에 무료입니다. 오픈소스가 궁금하다면 아래를 보고 오세요^^
오픈 소스 소프트웨어 - 위키백과, 우리 모두의 백과사전
오픈 소스 소프트웨어 위키백과, 우리 모두의 백과사전.
ko.wikipedia.org
파이썬 설치 사이트입니다.
Welcome to Python.org
The official home of the Python Programming Language
www.python.org
여기서 본인 피씨에 맞는 사양(특히 Windows, macOS)를 선택해서 다운 받으면 됩니다.
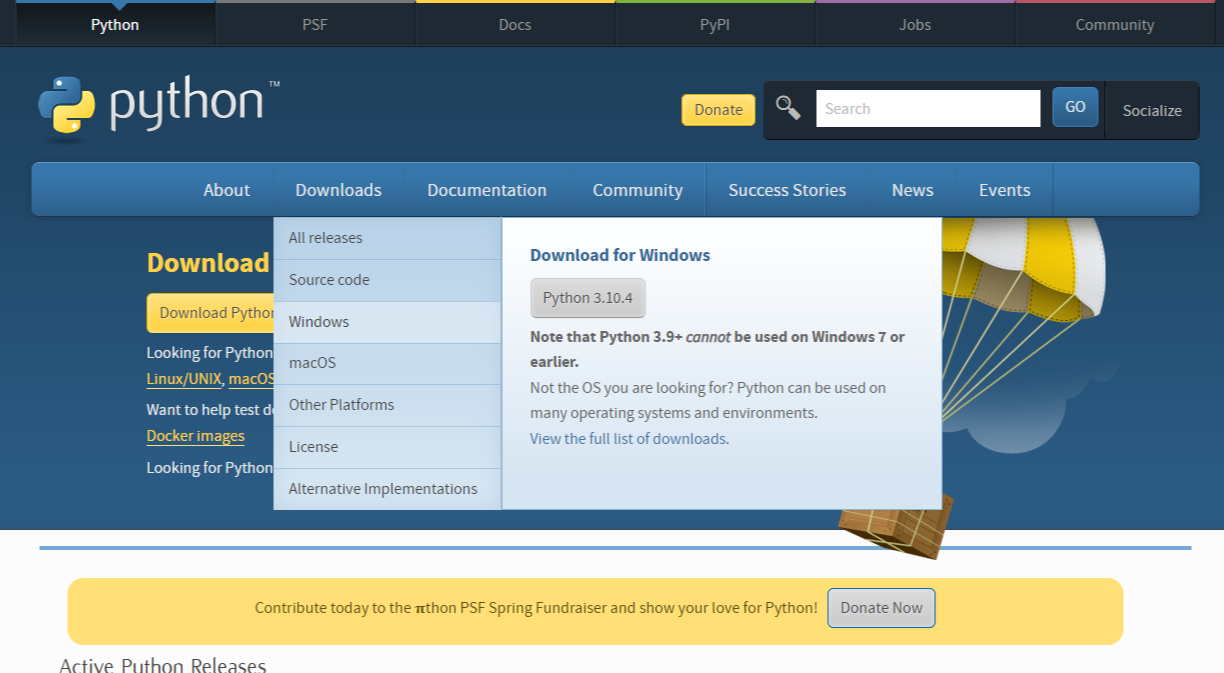
그런데 34bit와 64bit가 있습니다. 어디서 확인할까요? (제 피씨 기준이라, 윈도우 기준입니다^^)
Python Release Python 3.10.4
The official home of the Python Programming Language
www.python.org
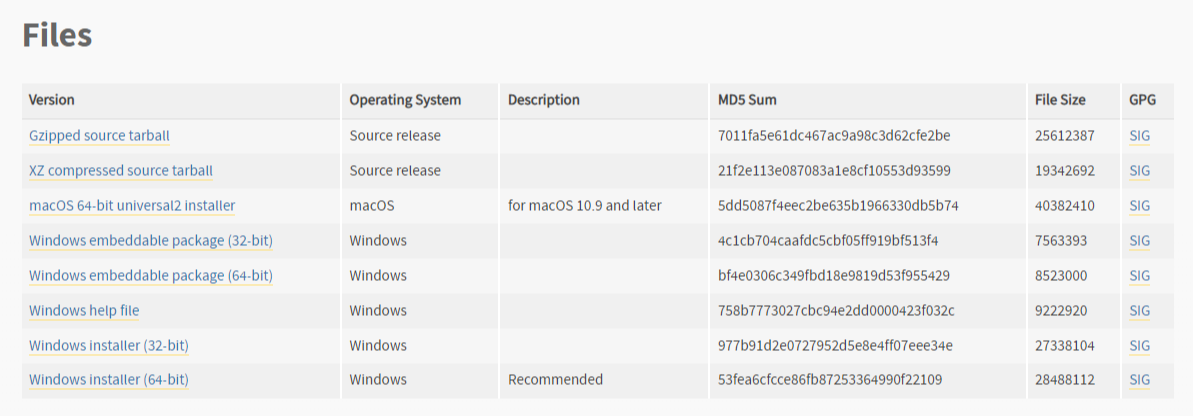
본인 피씨의 bit 확인 방법 : 내 PC - 속성 클릭하면 확인 가능합니다. (제 피씨는 64비트입니다)
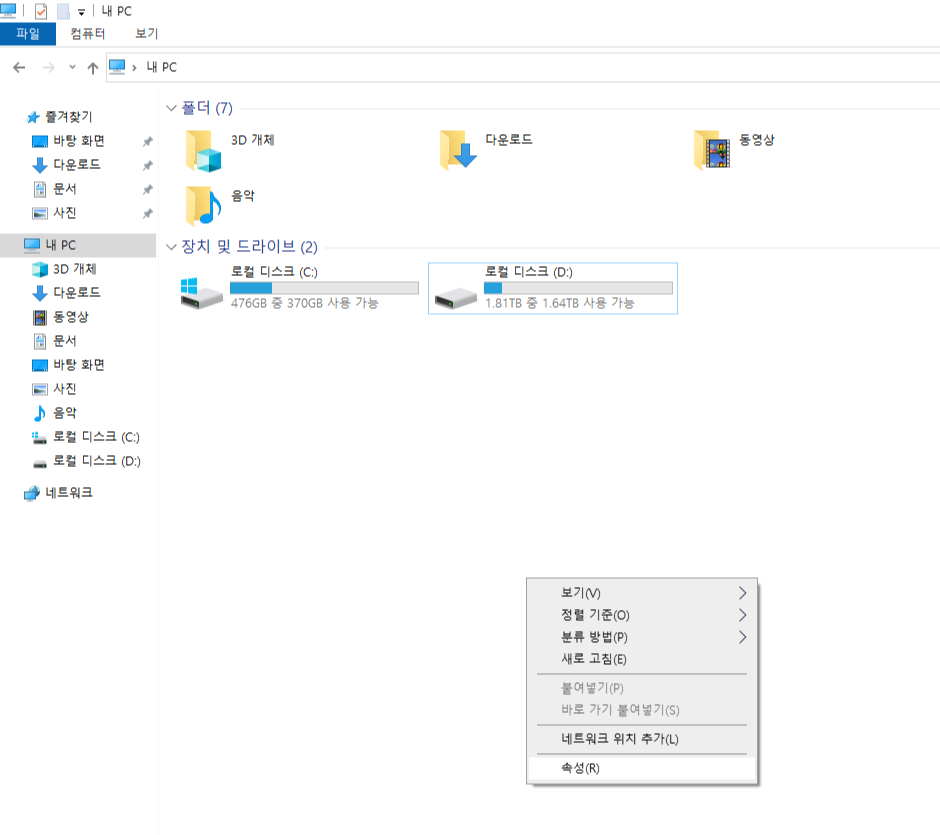

다운로드후 설치하고 파이썬을 실행합니다. 여러개가 있는데 Python 3.10(t4-bit)를 클릭합니다.
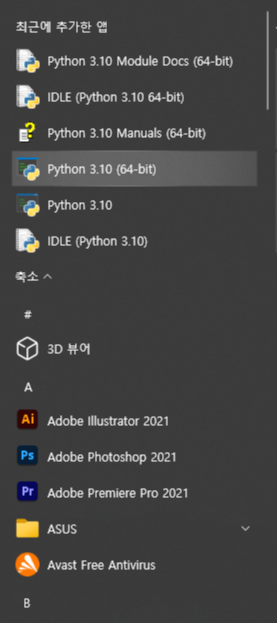
그러면 이런 창이 뜹니다. 엥? 자주 보던 창이 아닌데? 이상합니다. 뭐지?
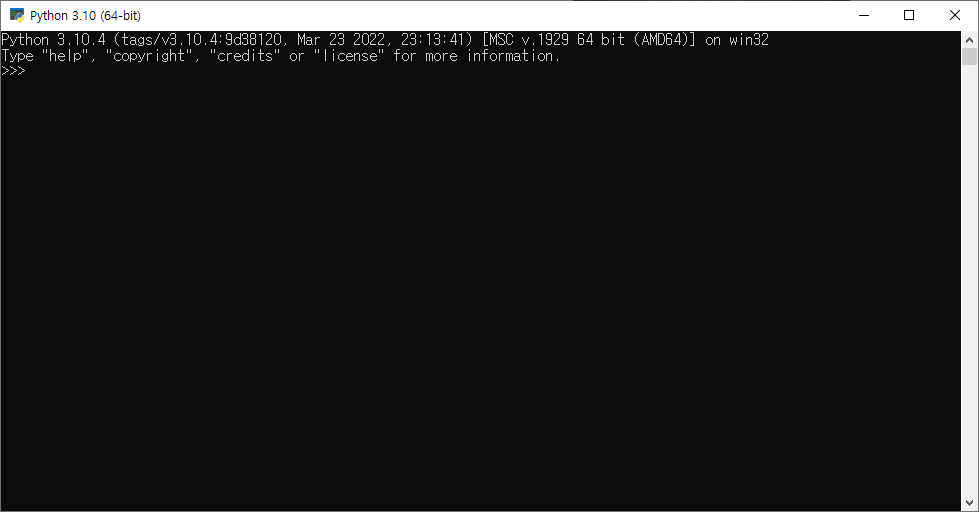
그런데 이 창이 뜨면 정상적으로 설치가 된 겁니다.
혹시 모르니
print("1")
이라고 입력해 보세요!
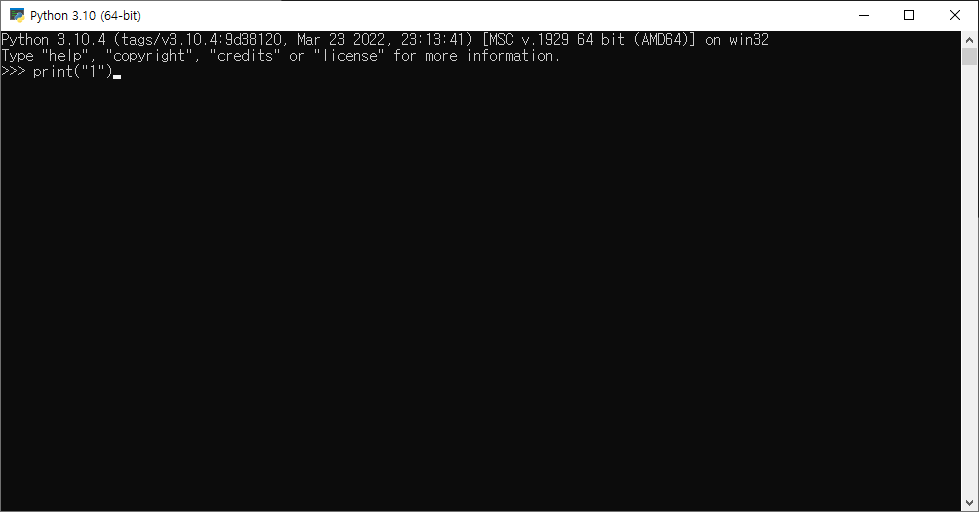
이렇게 입력하고, 엔터를 칩니다.
아래에 1이 나옵니다. 아주 정상적으로 파이썬이 설치된 경우입니다.
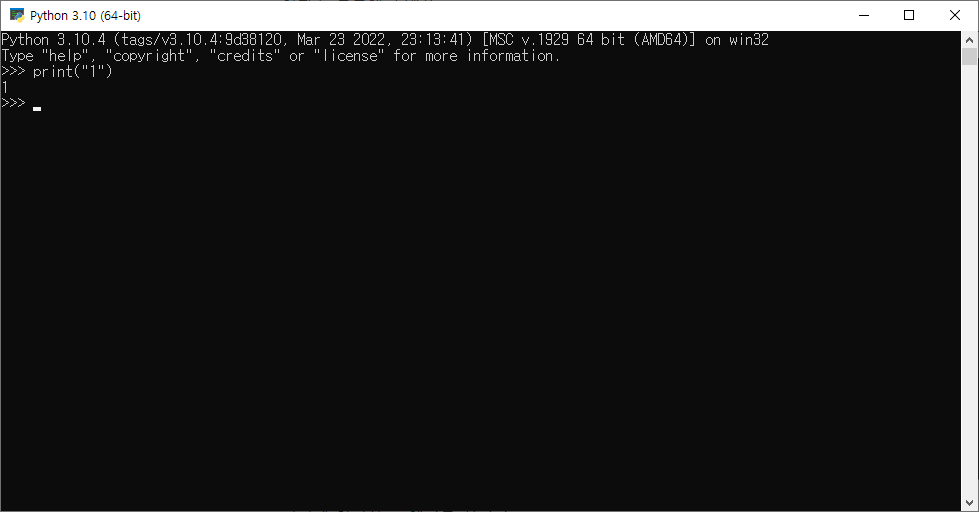
그렇다면 우리가 유튜브에서 자주 보던 파이썬 창모양은 뭘까요? 아래 같은 모양일 겁니다. 맞으시죠?^^
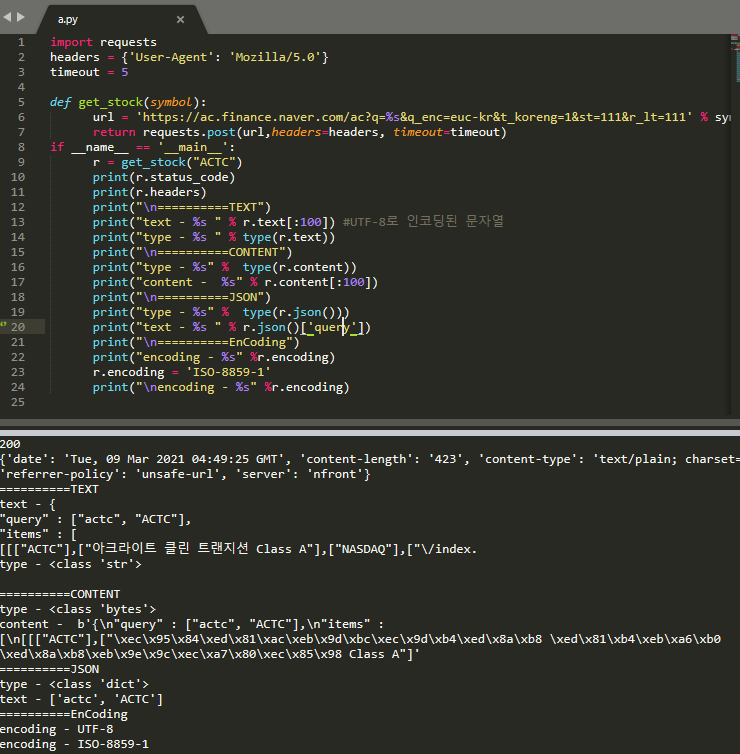
그건 바로 Visual Studio Code 라는 겁니다. 그건 별도로 또 설치해야 합니다.
[Visual Studio Code 설치하기]
일단 아래 사이트로 들어가서 바로 다운 받으시면 됩니다. 이 때도 윈도우와 맥은 구분하셔야 합니다.
Visual Studio Code - Code Editing. Redefined
Visual Studio Code is a code editor redefined and optimized for building and debugging modern web and cloud applications. Visual Studio Code is free and available on your favorite platform - Linux, macOS, and Windows.
code.visualstudio.com
설치가 완료되면 아래 화면이 뜹니다.
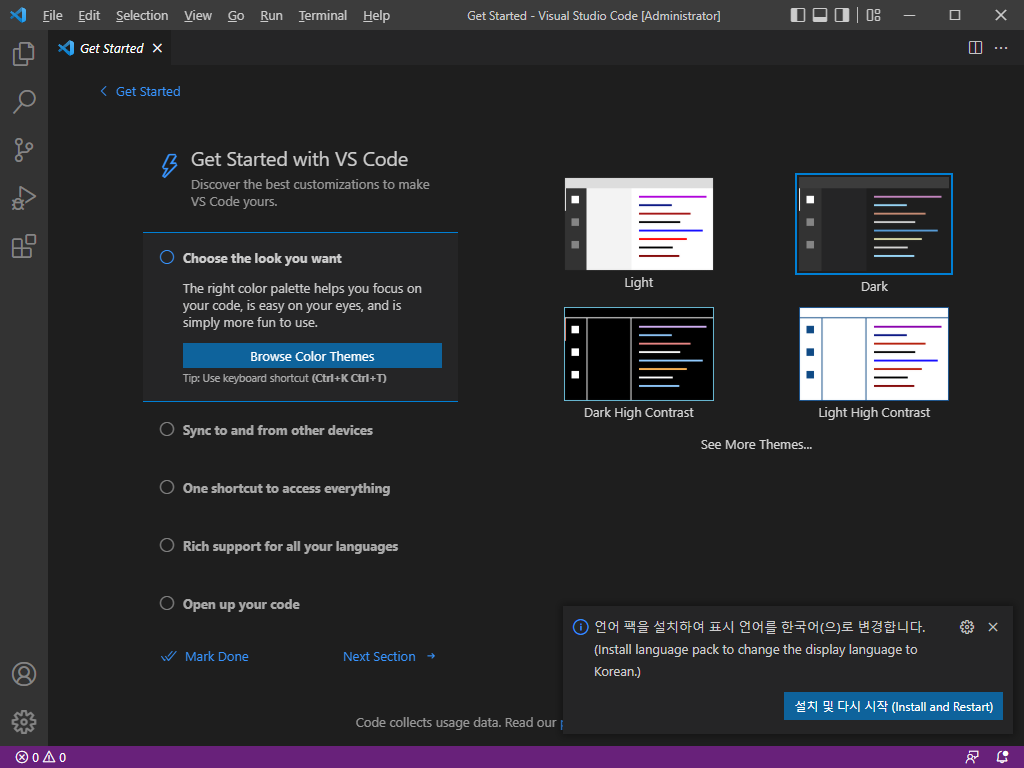
C나 D드라이브에 폴더를 하나 만들어줍니다. 폴더이름은 상관없는데, 저는 "파이썬"이라는 폴더를 C드라이브에 만들어보겠습니다.
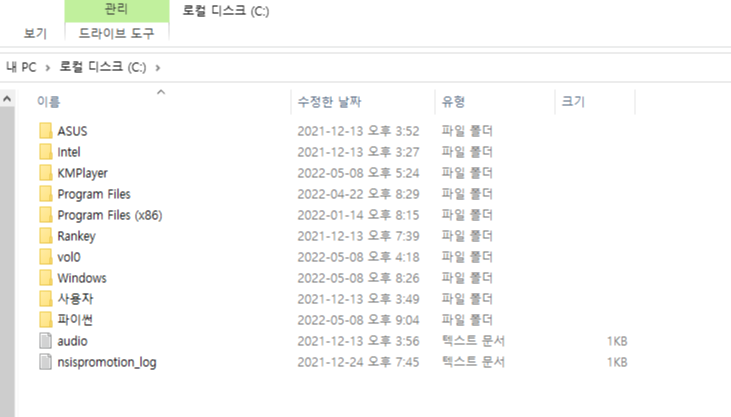
Visual Studio Code에서 파일 - 폴더열기 - 아까 만든 "파이썬" 폴더를 엽니다.

그러면 신뢰하냐? 메시지가 나오는데, Yes를 눌러주면 됩니다.
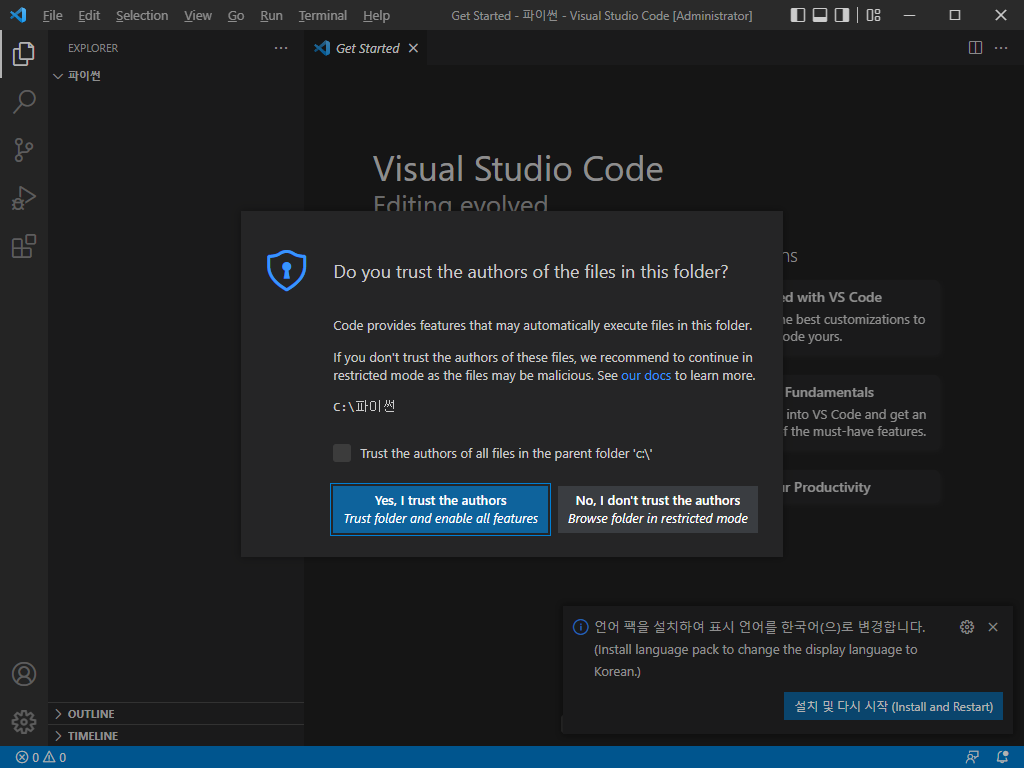
이제 왼쪽 상단에 "파이썬"이라는 폴더가 생성 되었습니다.
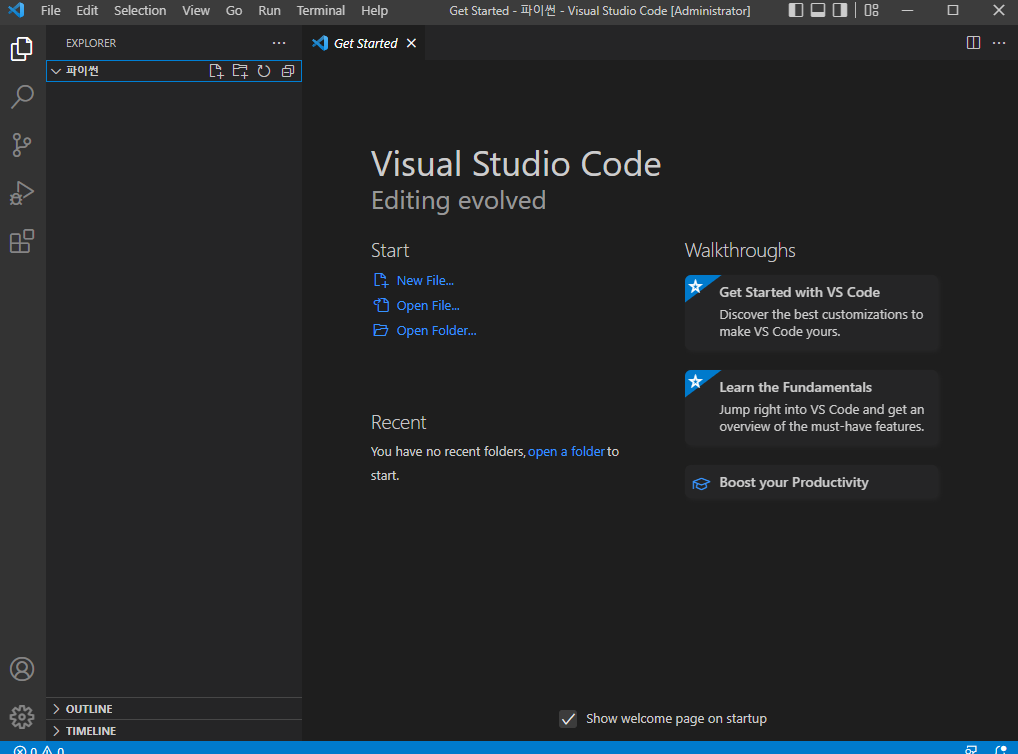
파이썬 폴더 옆에 문서 + 아이콘을 누르면 파일이 생성됩니다.
임의로 test.py 파일을 만들어 보겠습니다.
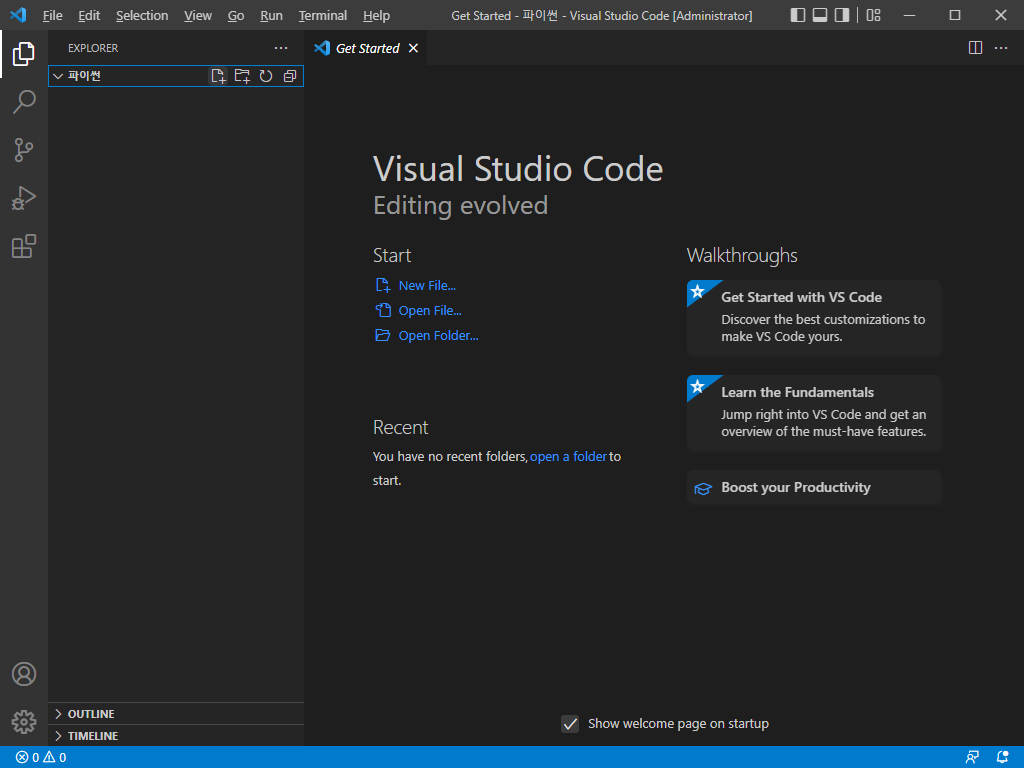
test.py를 만들면 우측 하단에 메시지가 뜨죠? 파이션 설치할거니?, 당연히 해야죠^^
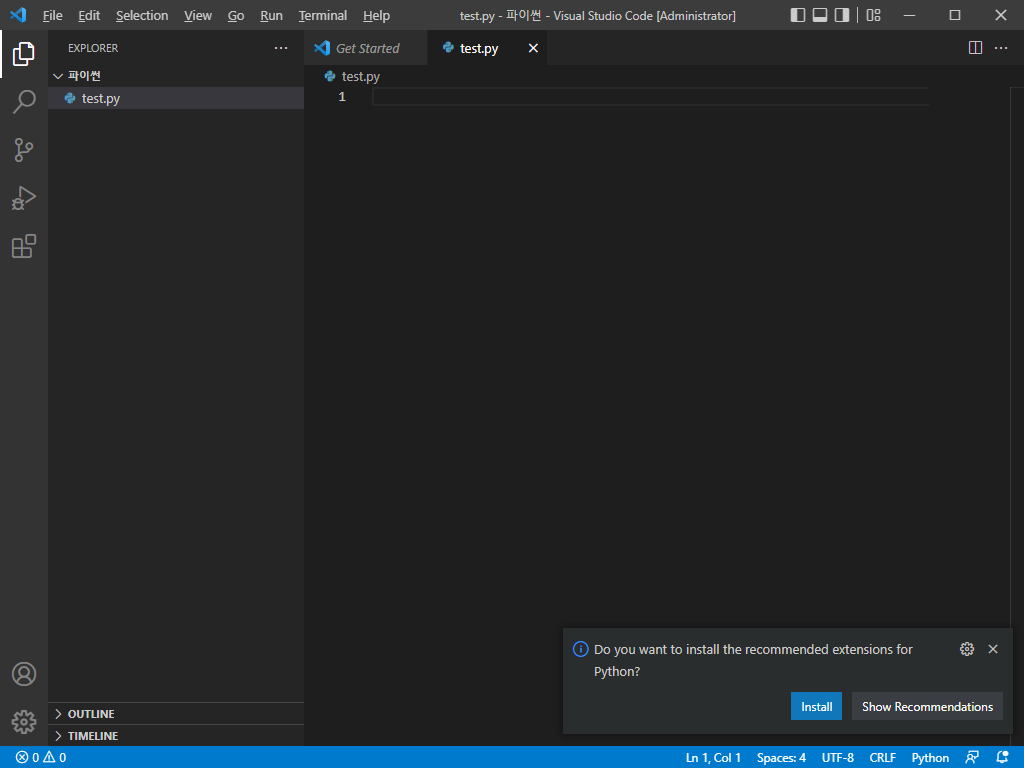
그러면 파이썬 설치가 진행됩니다.
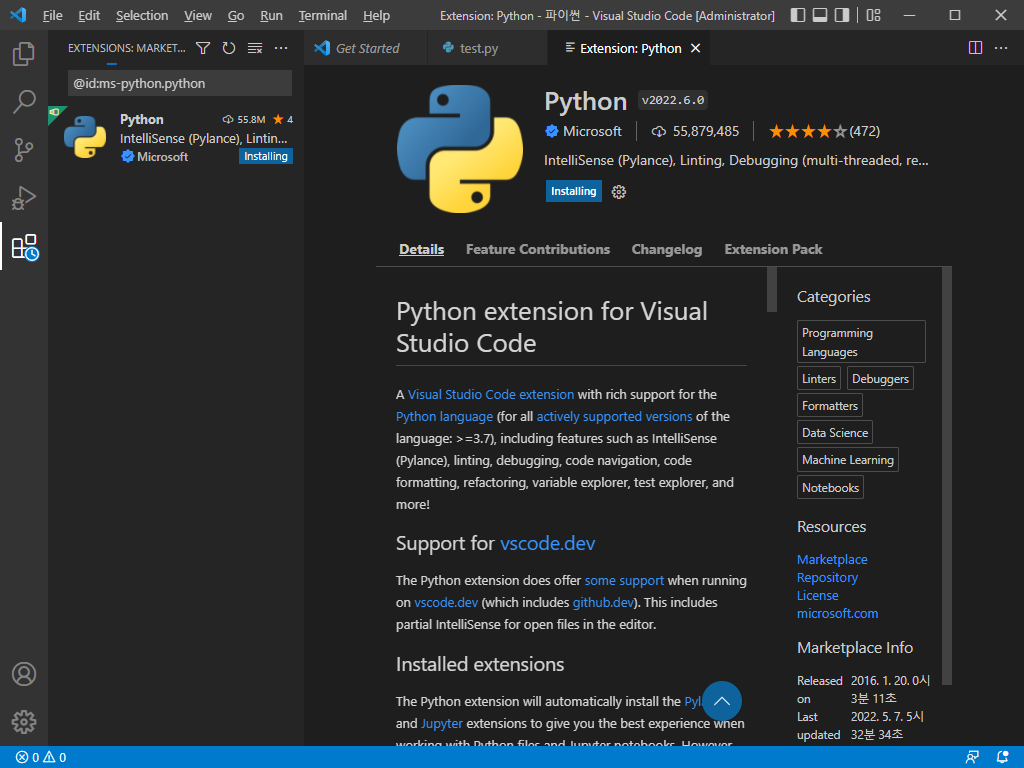
설치가 완료되면 다시 test.py 파일을 클릭해서
print("나는 천재다")
라는 내용을 입력해 볼께요!
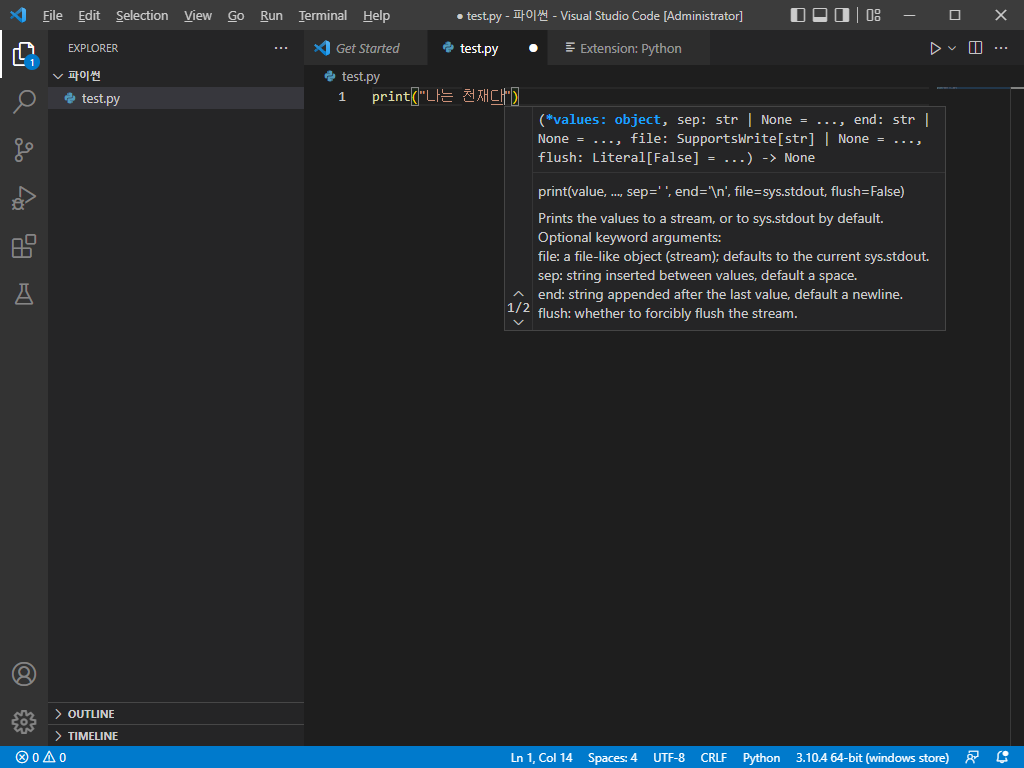
그리고 우측 상단의 화살표 표시(run 실행한다는 의미)를 눌러줍니다.
그러면 아래에 뭔가가 생성됩니다.
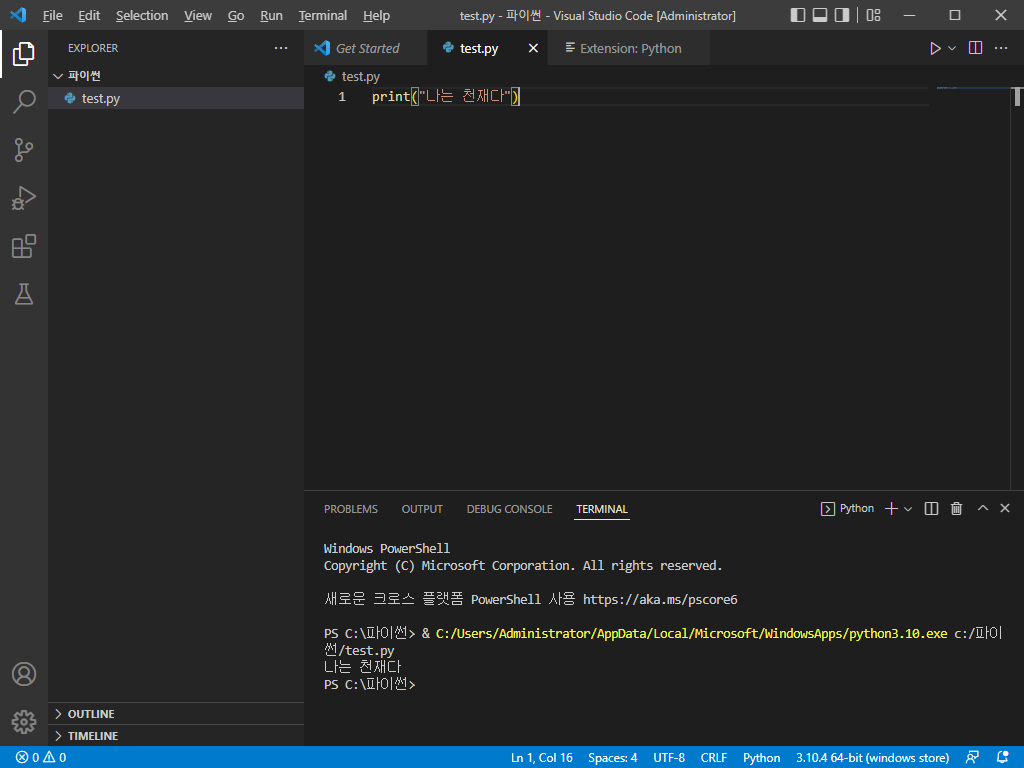
이렇게
나는 천재다
라고 나옵니다(프린트됩니다). 아주 잘 파이썬이 구동된 것입니다.
그럼 다음 시간부터는 본격적으로 파이썬의 세계에 들어가 볼까요?^^
'파이썬 배우기' 카테고리의 다른 글
| 파이썬으로 웹크롤링 해 보기!!! 4편 (ft. 네이버 증권 정보 가져오기) (0) | 2022.05.24 |
|---|---|
| 파이썬으로 웹크롤링 해 보기!!! 3편 (0) | 2022.05.23 |
| 파이썬으로 웹크롤링 해 보기!!! 2편 (ft. 다움 브런치 기사 가져오기) (0) | 2022.05.22 |
| 파이썬으로 웹크롤링 해 보기!!! (ft. pip 업그레이드? python -m pip install --upgrade pip? 조치방법) (0) | 2022.05.22 |
| 파이썬으로 여러 개의 별 찍는 방법 (ft. 파이썬 반복문 for) (0) | 2022.05.15 |




댓글